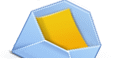WordPress文章摘要的用法
自訂SERP摘要
在搜尋結果頁面(SERP)裡面一般顯示的是文章的摘要,如果沒有特別的手法這些摘要的文字是由搜尋引擎自動抓取文章的內容來顯示,但是你知道嗎?這個摘要你是有決定權的!
WordPress本來就有文章摘要的欄位讓你來輸入,但是怎麼這些摘要都好像沒有用?一般人知道的是有些版型會將文章摘要拿來當作放在首頁的摘要,但是搜尋引擎所抓取的單篇文章好像沒有版型有這樣子的處理。
meta description的用處
原來搜尋引擎的摘要你可以透過宣告<meta name="description" content="摘要內容" />這樣子的方式來建議它,而用不用你建議的摘要內容則是看搜尋引擎,一般而言你的摘要如果跟文章的內容相近,搜尋引擎一般都會採納你的建議的。
所以如果你要精確控制你的文章在搜尋引擎的呈現方式的話,一定要好好看到底是怎樣才可以辦到。
文章摘要實例
我就以最近做的一個網站:正享除蟲裡面的一篇文章「白蟻|除白蟻|白蟻防治」為例來說明作法:
你點進去網站看到的文章的正常呈現方式,而在後台發文介面的「文章摘要」裡我輸入了這些摘要文字:
而搜尋引擎真的就乖乖地用了我建議的摘要:
但不是加了「文章摘要」就可以有這樣的效果喔,因為你還沒有將文章摘要變成meta中繼標記。
修改版型程式
所以你要修改版型的「header.php」,因為這是一般在放中繼標記的地方,請在裡面加上這一段程式碼:
<?php if (is_single() || is_page() ) : if ( have_posts() ) : while ( have_posts() ) : the_post(); ?>
<meta name="description" content="<?php the_excerpt_rss(); ?>" />
<?php endwhile; endif; elseif(is_home()) : ?>
<meta name="description" content="你的網站摘要" />
<?php endif; ?>這裡面是一個判斷式,如果是單篇文章的話就呼叫「the_excerpt_rss」這個函數將摘要變成meta description,如果不是的話就取"你的網站摘要"為meta description的內容。
經過這樣子的處理,這一篇文章的網頁原始碼你就可以看到:
<meta name="description" content="除白蟻、白蟻防治找..." />
這就是整個的魔法所在!
舊文章怎麼辦?
先別急還有東西沒講完,你的舊文章怎麼辦?如果時間多的話倒是可以一篇一篇加上文章摘要,但是如果你懶的話,這樣子的程式碼會將沒有設定文章摘要的整篇文章當成meta description來用(我就看過許多使用某一個外掛的站是這樣子的情形),所以這裡還有一個外掛要加:
限制摘要字數外掛
這個「the_excerpt()で漢字も対応させるplugin」是由一位日本人寫的,內定會把文章摘要的字數限制在100個雙位元字(就是中文字啦)之內,而且是日本人寫的,所以一定不會有斷錯字的情形,如果你要改字數的話示作者網站有說明,請你自行修改裡面的字數設定就可以了。
當然你也可以用「All in One SEO Pack:SEO懶人外掛」這一類的外掛來達成一樣的目的,反正要善用你的文章摘要就對了!
閱讀全文...